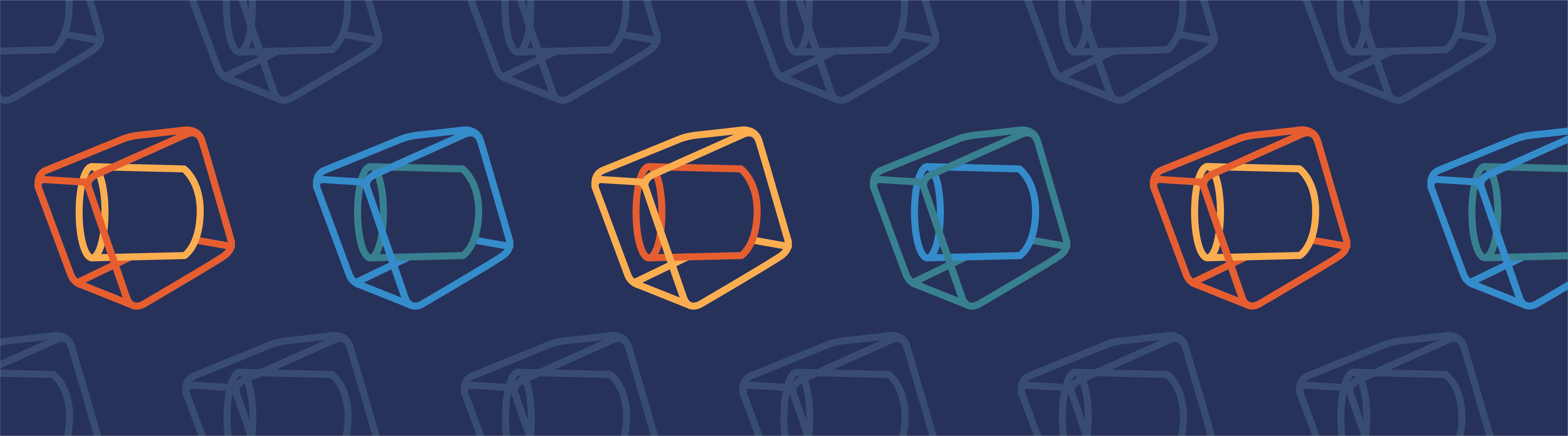
Customizing the COMSOL Desktop® and using keyboard shortcuts are discussed in a new, comprehensive, self-guided course that covers the user interface of the COMSOL Multiphysics® software. Keep reading for a preview of two parts of the eight-part course.
Editor’s note: The original version of this post was written by Magnus Ringh and published on December 11, 2018. It has since been revised to include discussion of the new How to Navigate the COMSOL Multiphysics® User Interface course in the Learning Center.
Personalize the Layout of the COMSOL Desktop
The COMSOL Multiphysics user interface contains a number of windows, each with its own purpose. You can modify the layout of these windows in multiple ways so that they best suit your modeling needs. Some common modifications include:
- Maximizing windows to increase their size and show results more prominently
- Resizing, floating, hiding, and closing desktop windows to organize your workspaces
- Tiling Plot windows to show multiple plots and graphs
- Restoring the COMSOL Desktop to a built-in, default layout
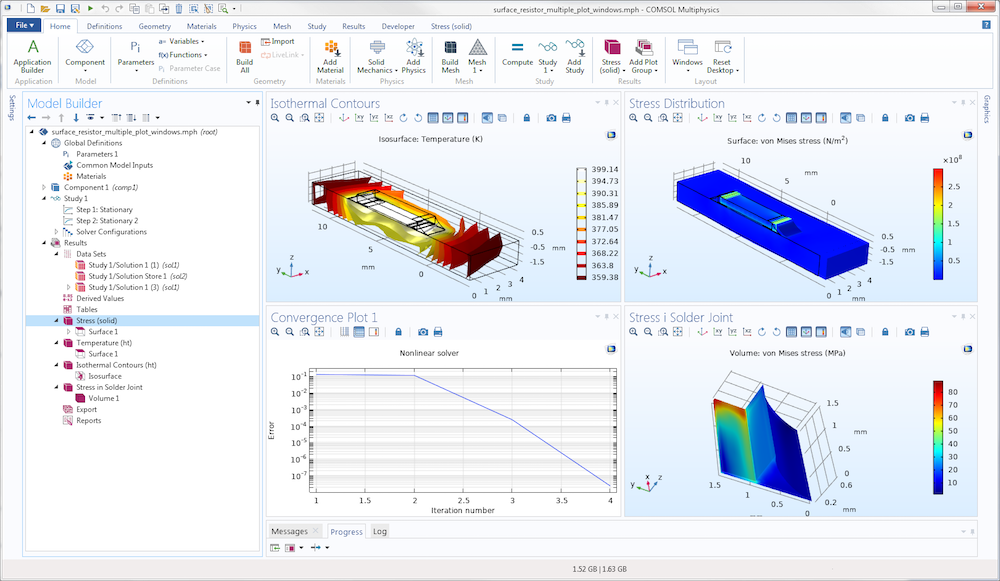
An example with four Plot windows tiled to show four aspects of a model solution (clockwise from the top-left plot: isothermal contours, stress distribution, close-up of the stress at the solder joint, and a convergence plot for the nonlinear solver).
Instructions for how to personalize your COMSOL Desktop can be found in our article “Personalize the COMSOL Desktop“, which is part of the How to Navigate the COMSOL Multiphysics® User Interface course.
Shortcuts and Buttons for Modeling in COMSOL Multiphysics
There are many shortcuts and buttons for frequently used commands and actions that can help reduce the number of mouse clicks you need to make, therefore increasing your productivity. These shortcuts and buttons are simple to use. Below, we describe a few of the most useful shortcuts and buttons:
- Use the arrow keys (as well as various combinations of the Alt key and arrow keys) to navigate the Model Builder tree
- Use the Go to Source button to jump from the node you have selected to the node that contains the source used
- Double-click the item that you want added to the model tree to add it automatically
- Press Ctrl+D to clear selections in the Model Builder and Form Editor
You can also customize the Quick Access toolbar to include buttons for frequently used operations, such as New, Open, Save, Undo, Redo, Copy, Paste, and more.
When you click the Go to Source button for the dataset, the focus moves to the Study 1/Solution 1 (1) dataset, which is the data source for the plot.
More information and instructions on how to use shortcuts and buttons within COMSOL Multiphysics can be found in our “Utilizing Keyboard Shortcuts” article, which is also part of the user interface course.
How to Navigate the COMSOL Multiphysics User Interface
If you are interested in learning more about the capabilities of the user interface, we recommend reviewing the entire course. The course will help you whether you are an experienced COMSOL Multiphysics user or are new to the software.



Comments (2)
Danusa Souza
October 12, 2021How may I minimize the main toolbar menu?
Brianne Christopher
October 13, 2021 COMSOL EmployeeHi Danusa,
You can configure the content of the quick access toolbar in the Preferences dialog box, and the main ribbon toolbar minimizes its sections automatically when you make the COMSOL Desktop smaller. Please contact support@comsol.com for additional assistance.
Best,
Brianne