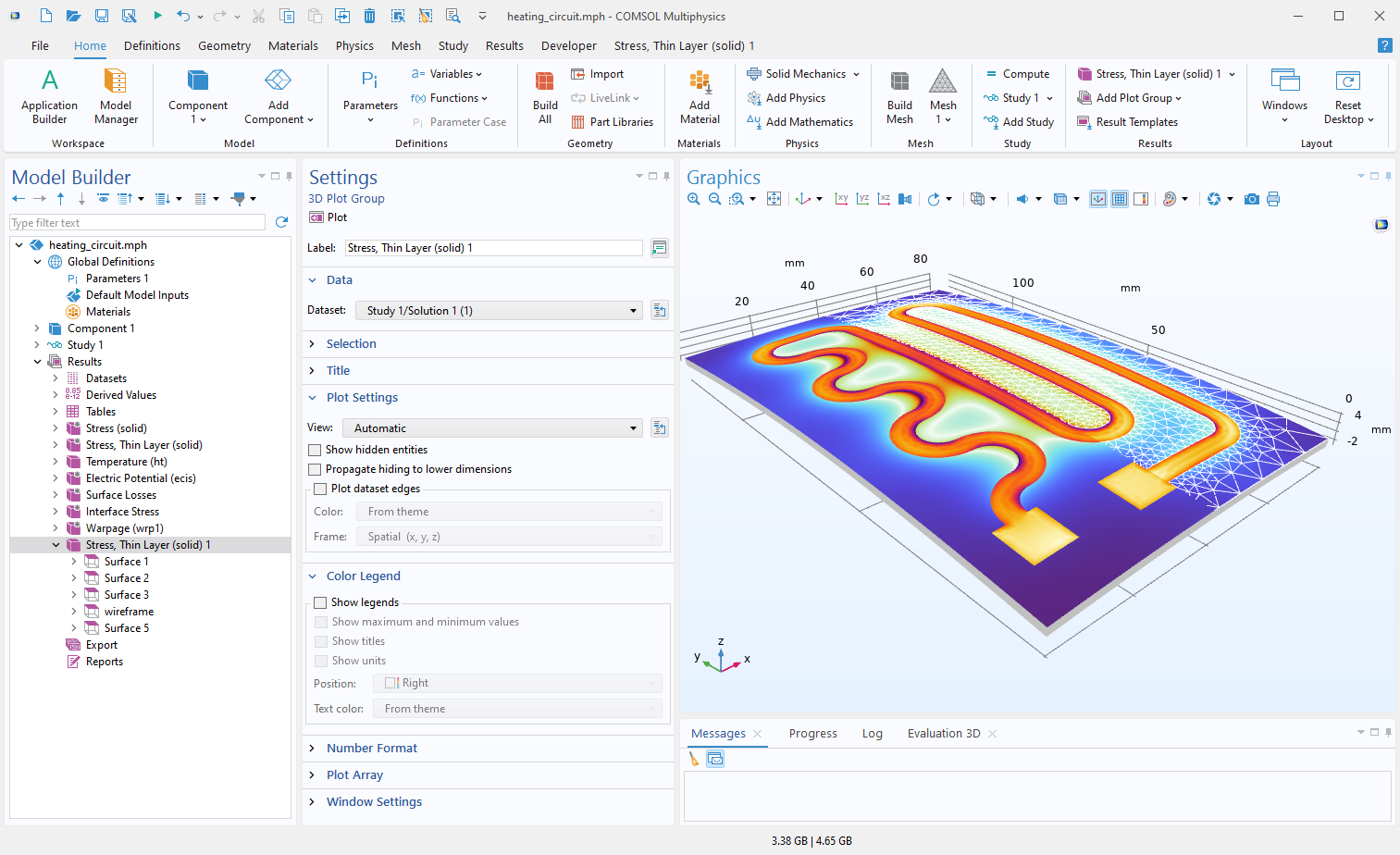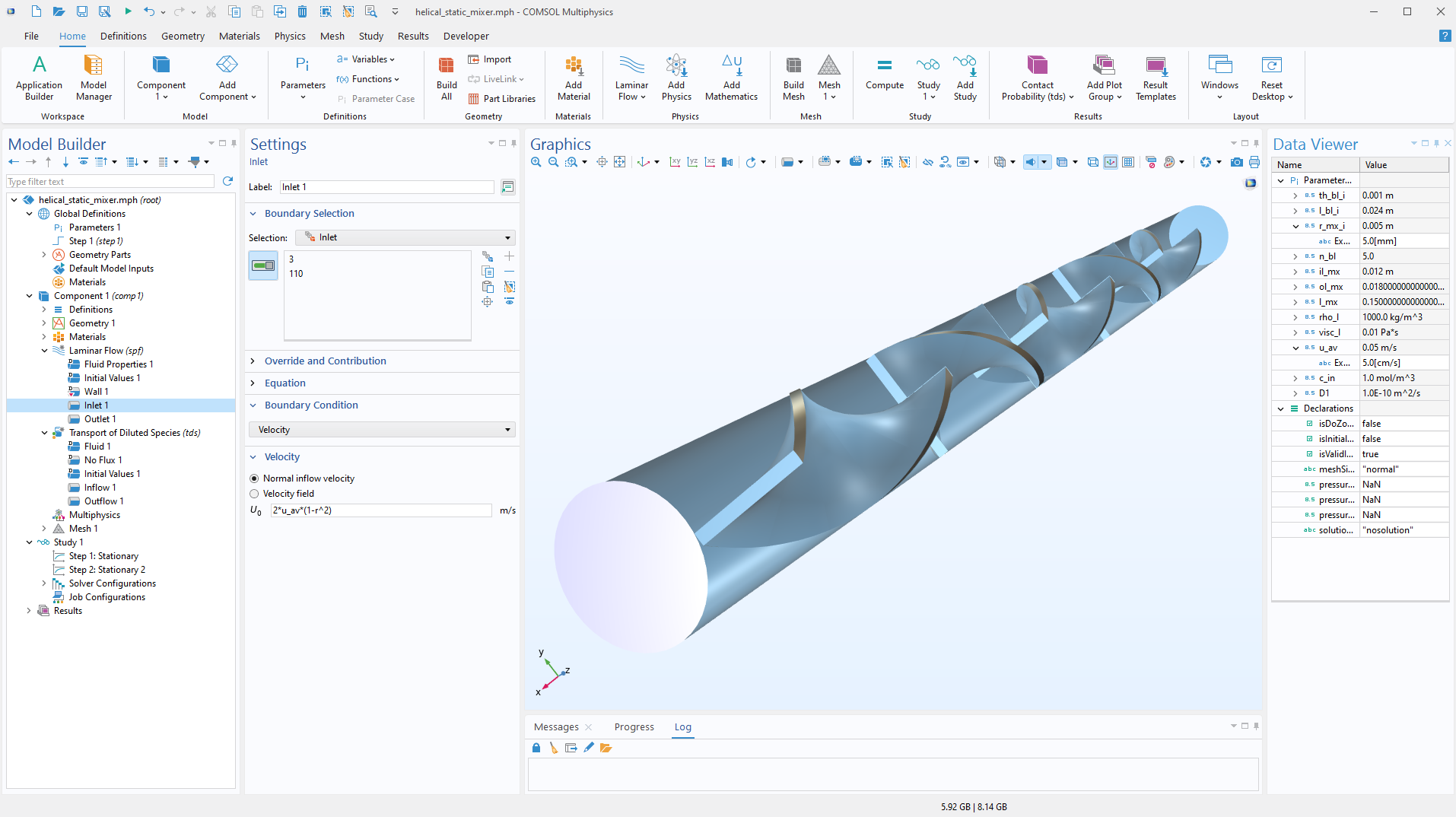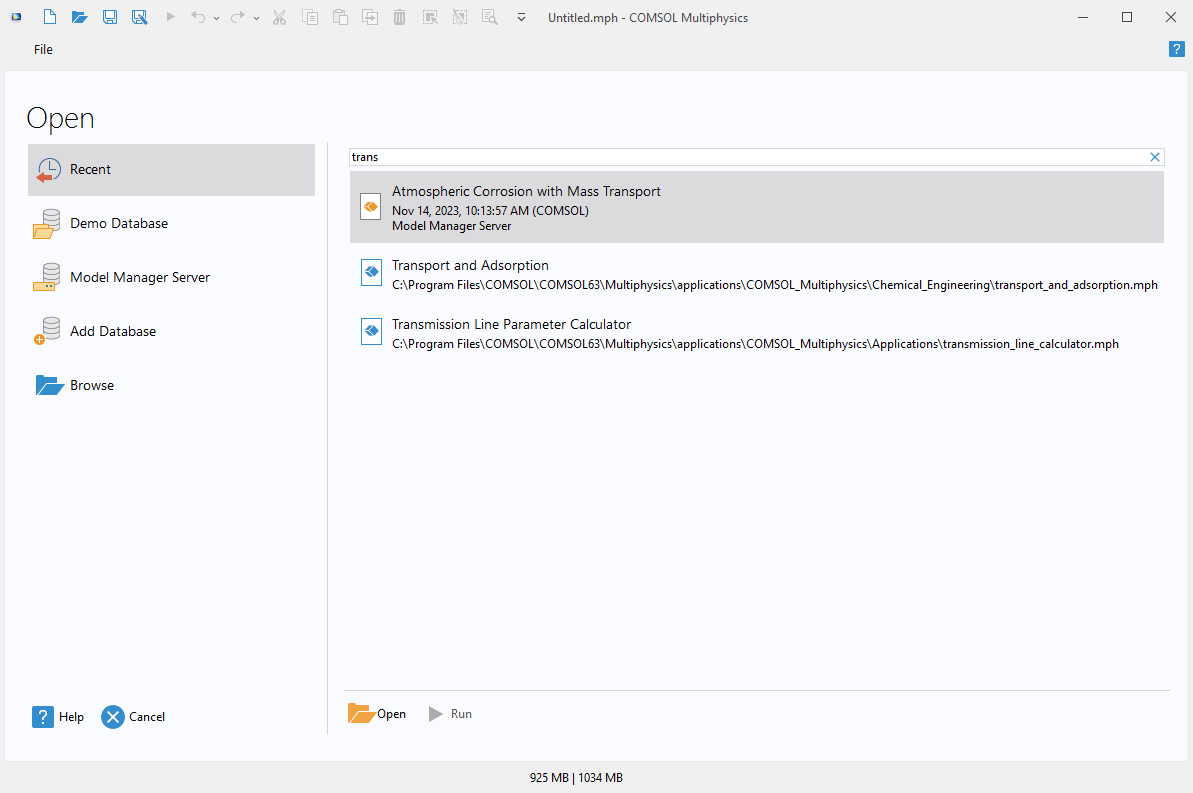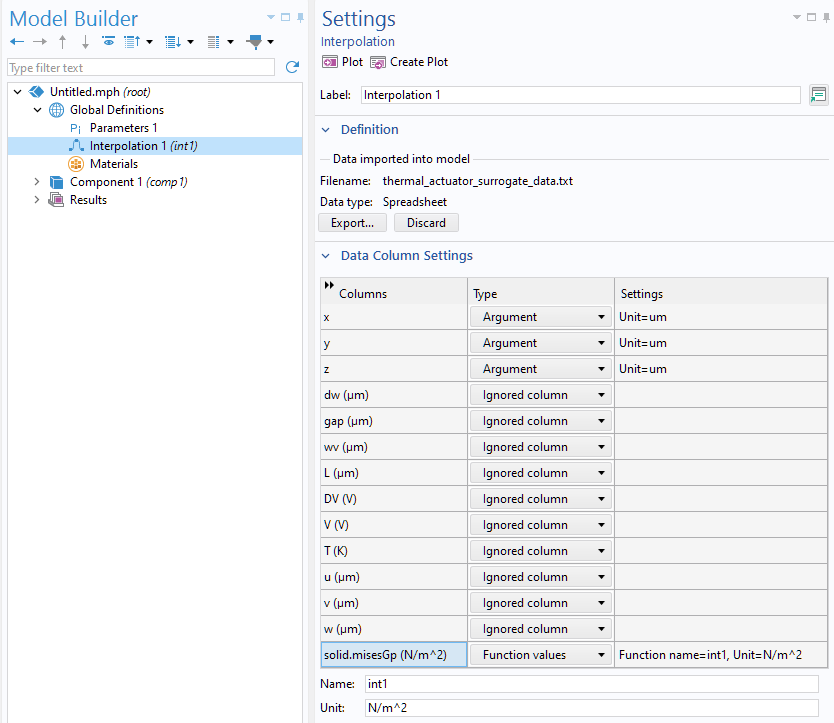Aggiornamenti COMSOL Desktop®
Per tutti gli utenti del software COMSOL Multiphysics®, la versione 6.3 introduce un aspetto aggiornato dell'interfaccia utente per Windows®, una nuova finestra Data Viewer per una rapida modifica dei parametri e migliori capacità di ricerca e filtraggio. Di seguito sono riportati tutti gli aggiornamenti.
Nuovo aspetto dell'interfaccia utente per Windows®
L'interfaccia utente di COMSOL Multiphysics® per Windows® è stata aggiornata con un nuovo aspetto e una barra multifunzione migliorata che si adatta perfettamente alle dimensioni della finestra COMSOL. Inoltre, per tutti i pulsanti della barra multifunzione sono ora disponibili i KeyTip (scorciatoie da tastiera abilitate all'uso di Alt), che facilitano la navigazione nell'interfaccia utente con la tastiera.
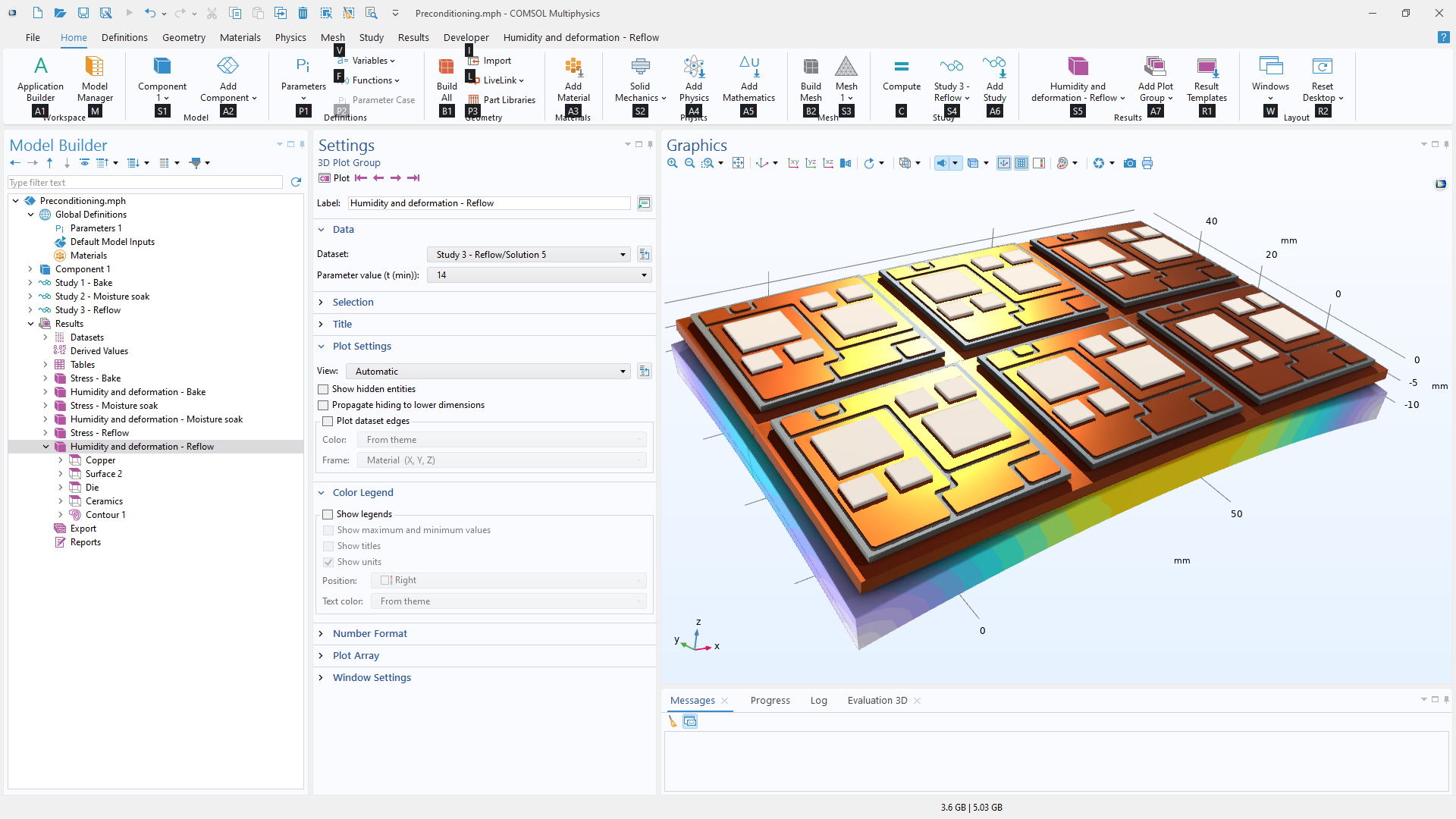
Nuova finestra Data Viewer
La nuova finestra Data Viewer consente di ispezionare e modificare i valori dei parametri e delle dichiarazioni. La finestra rimane visibile e accessibile in qualsiasi punto dell'interfaccia utente. È possibile accedervi tramite il pulsante Windows della barra multifunzione.
Miglioramenti alla ricerca e al filtraggio
La ricerca e il filtraggio all'interno dell'interfaccia utente sono stati migliorati nei seguenti modi:
- I file recenti e alcuni degli elenchi più lunghi a tendina possono ora essere filtrati, rendendo più facile trovare rapidamente gli elementi necessari.
- Alcuni elenchi a tendina sono stati strutturati ad albero per facilitare la navigazione.
- La ricerca per tipo è stata aggiunta in diversi punti, ad esempio nella finestra Add Physics.
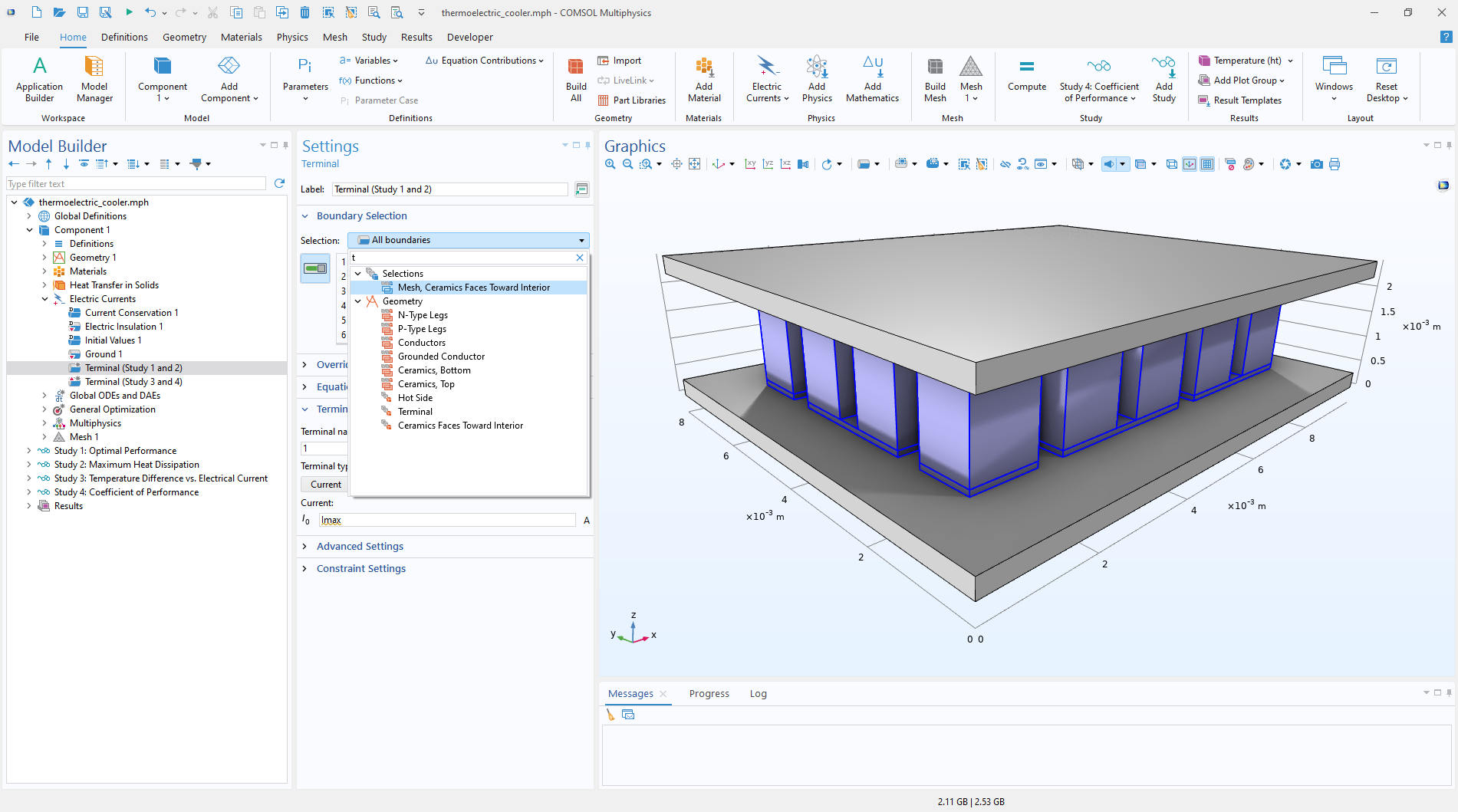

Nuovi temi di colore per la grafica
L'opzione predefinita Graphics color theme per le selezioni include ora colori più chiari progettati per integrare gli effetti d'ombra nella finestra Graphics, migliorando la visualizzazione del modello. Questi colori vengono applicati quando si selezionano elementi come i contorni di ingresso e di uscita e contribuiscono a migliorare la chiarezza della rappresentazione della geometria. Inoltre, per il tema Dark è disponibile un nuovo tema RYBDark, ispirato al modello di colore rosso-giallo-blu (RYB). I temi colore classici delle versioni precedenti rimangono disponibili come Classic e ClassicDark.
Le opzioni Graphics color theme sono ora più facilmente accessibili e possono essere modificate direttamente dal menu Colors nella barra degli strumenti della finestra Graphics. Come nelle versioni precedenti, è ancora possibile modificare i temi dei colori dalle Preferences e dalla finestra Settings del nodo principale del modello. Inoltre, per macOS e Linux®, il colore viene ora visualizzato direttamente nell'elenco quando si seleziona il tema corrente, una caratteristica che in precedenza era esclusiva di Windows®.
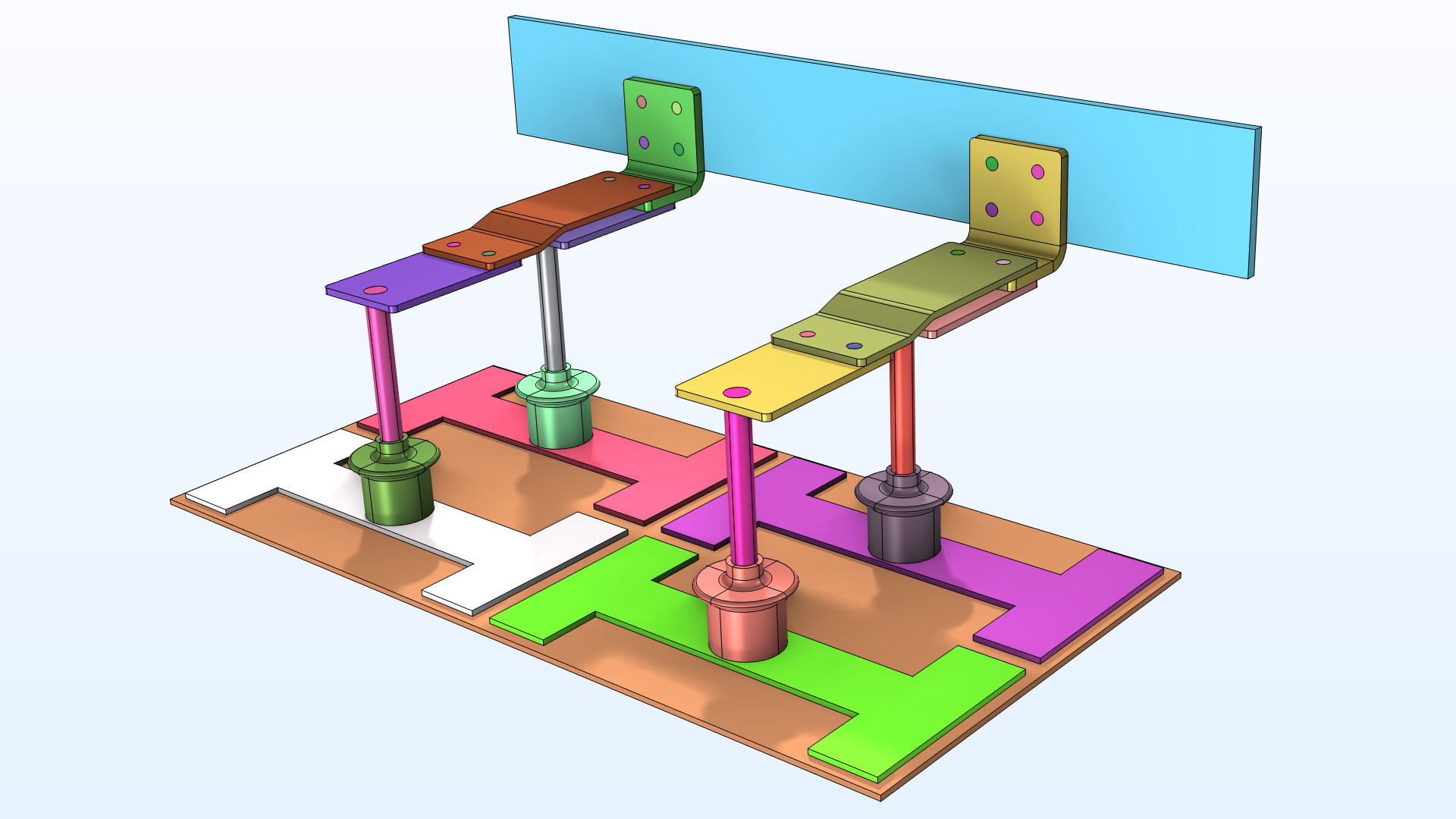
Filtrare le entità non applicabili nelle selezioni
In alcuni casi, le selezioni possono includere entità non applicabili, ad esempio quando una condizione al contorno viene sovrascritta da un'altra condizione o quando una condizione destinata a contorni esterni viene applicata a contorni interni. Queste entità non applicabili possono ora essere filtrate ed evidenziate in una sola volta, rendendo più facile identificare e lavorare solo con le selezioni pertinenti.
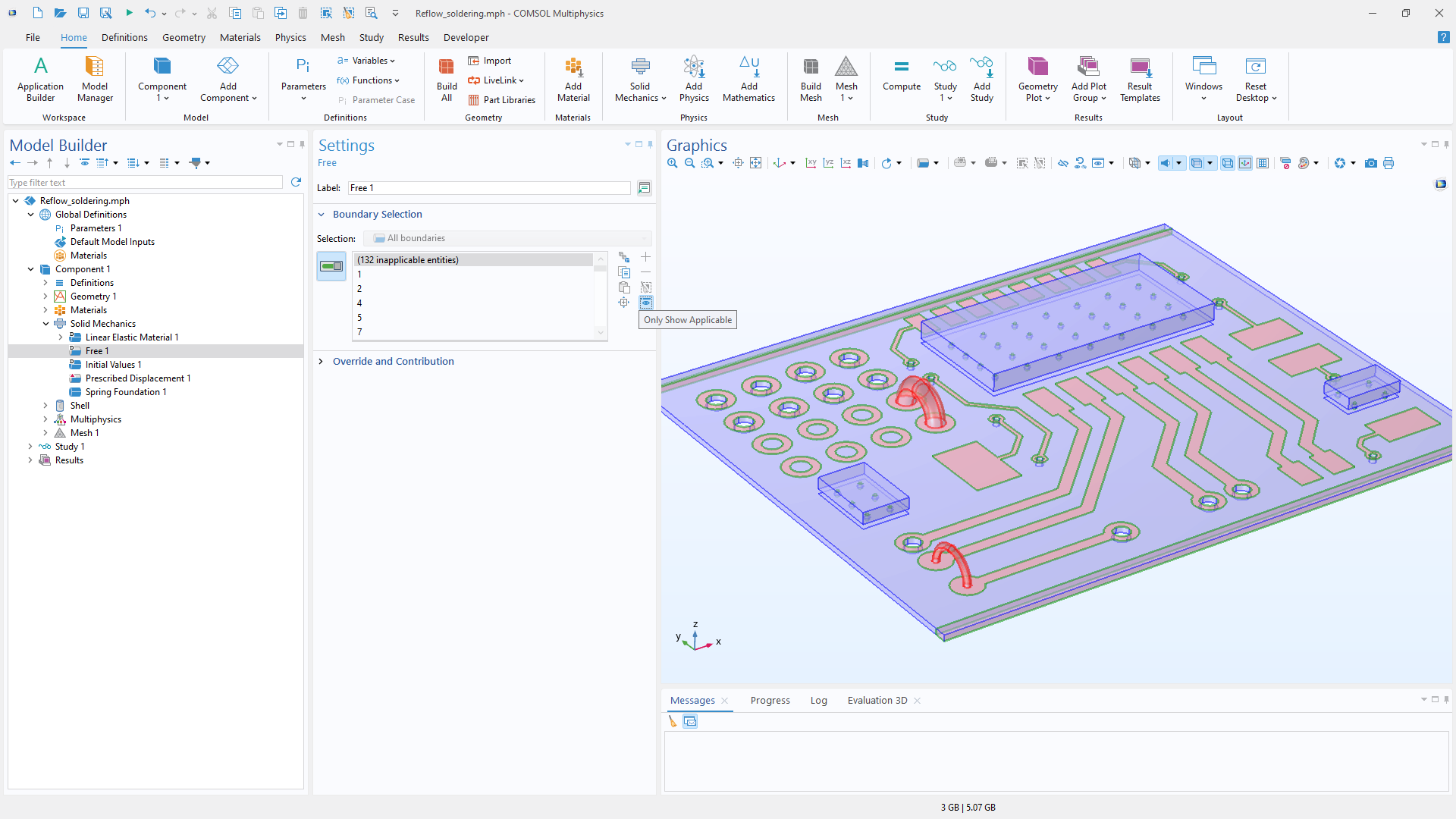
Controllo di interi componenti nelle fasi di studio
Nella sezione Physics and Variables Selection di una fase di studio, l'impostazione Solve for consente ora di controllare l'intero contenuto di ciascun componente. Questa funzione è particolarmente utile per i modelli con più componenti che vengono risolti in fasi di studio separate. Inoltre, la sezione è stata ridisegnata con un nuovo layout che rispecchia la struttura ad albero del Model Builder, rendendo più facile la visualizzazione e la gestione dei contenuti di ciascun componente.
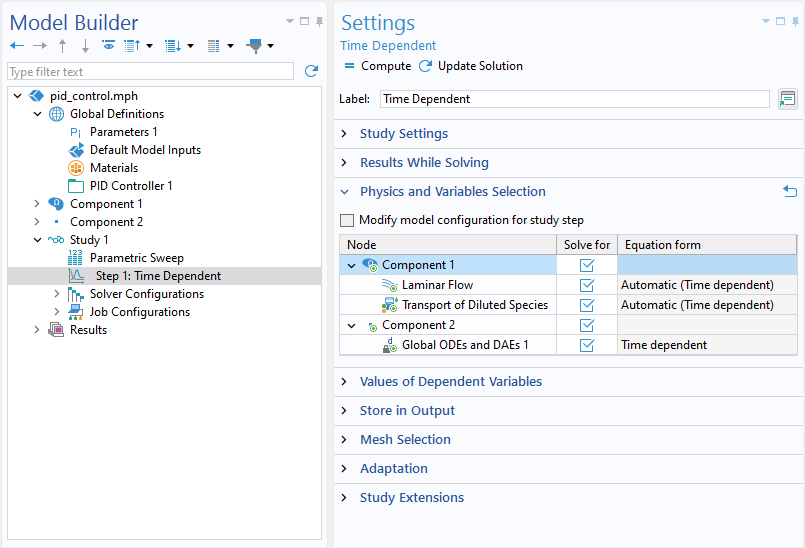
Mostra i commenti direttamente nella finestra Settings
È possibile aggiungere commenti a qualsiasi nodo dell'albero del Model Builder facendo clic con il pulsante destro del mouse sul nodo e selezionando Properties and Comments (precedentemente denominato Properties) dal menu contestuale. Nella versione 6.3, i commenti vengono visualizzati anche in una sezione dedicata Comments all'interno della finestra Settings, rendendo più semplice la documentazione e la condivisione dei modelli. Questa nuova sezione appare automaticamente quando viene aggiunto un commento e include un pulsante Edit Comment per una rapida e comoda modifica.
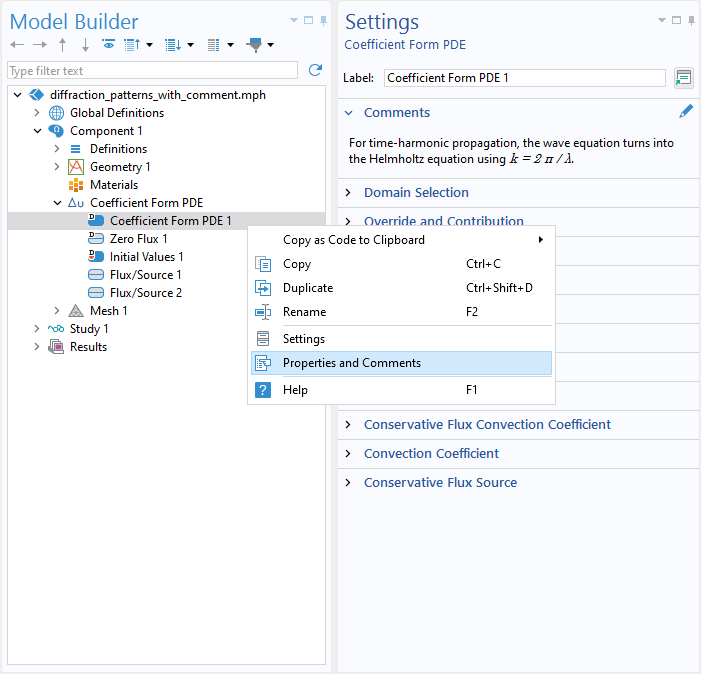
Aggiunte varie
Aggiornamenti della funzione Interpolazione
La funzione Interpolation è stata potenziata per facilitare l'importazione e la gestione dei dati. Quando si importano dati nel formato Spreadsheet, una nuova sezione Data Column Settings consente di specificare se ogni colonna contiene un Argument o Function values. È anche possibile omettere le colonne selezionando l'opzione Ignored column. Questa opzione semplifica la selezione degli argomenti di input e output da file di dati con più colonne. Inoltre, le nuove caselle di controllo per Include Left Extrapolation e Include Right Extrapolation nella sezione Plot Parameters consentono di controllare se visualizzare le estrapolazioni nei grafici.